Mistrzostwa Świata w Piłce Nożnej 2018: Excel dla kolekcjonerów zdjęć piłkarskich
Czy to dla broszury Tschutti (522 zdjęcia), czy to dla oryginału Panini: Oczywiście możesz po prostu zachować listę z numerami od 1 do 522 lub 682 i po prostu skreślić upragnione naklejki do albumu z wycinkami Pucharu Świata, gdy tylko masz ich w posiadaniu. Ale wtedy nie zobaczysz, czy masz duplikaty. Lub nie miałby szybkiego przeglądu, których jeszcze brakuje. Jasne, możesz też zainstalować aplikację. Zajmuje jednak niepotrzebne miejsce w telefonie komórkowym i zazwyczaj płaci się za takie aplikacje danymi osobowymi. Ogólnie wszystko najlepiej smakuje w domu! Tutaj pokazujemy wskazówki (z dużym efektem uczenia się), używając oryginalnych obrazów Panini i Excel 2016 (Office 365). Działa to jednak praktycznie tak samo w starszych wersjach Excela - i bardzo podobnie w LibreOffice Calc (formuły są takie same).
Jeśli nie chcesz tworzyć go samemu, link do pobrania gotowego pliku znajdziesz na stronie 2 artykułu (wtedy to tylko o połowę mniej zabawy).
Dzięki poniższym wskazówkom szybko przygotujesz administrację Panini w programie Excel lub LibreOffice Calc.
1. Przygotowanie
Pobierz pusty plik Excel lub LibreOffice Calc. Wystarczy jeden arkusz kalkulacyjny. W wierszu 1 wpisz te pięć nagłówków od lewej do prawej:
Kolumna A: Dostępne Panini. W przyszłości będziesz wprowadzać zdjęcia, które otrzymasz lub kupisz tutaj od góry do dołu, niezależnie od zamówienia. Również kilka razy to samo, na wypadek gdyby niektóre z nich były podwójne lub potrójne. Kolumna B: numer. Chodzi tu o liczbę obrazów na liczbę. Kolumna C: brak. To jest lista tych, których wciąż brakuje. Kolumna D: lista kompletna. Wszystkie liczby od 1 do 682. Kolumna E: obecna/brakująca. Status każdego zdjęcia — które masz, a które nie?
Kolumna A: Dostępne Panini. W przyszłości będziesz wprowadzać zdjęcia, które otrzymasz lub kupisz tutaj od góry do dołu, niezależnie od zamówienia. Również kilka razy to samo, na wypadek gdyby niektóre z nich były podwójne lub potrójne.
Kolumna B: numer. Chodzi tu o liczbę obrazów na liczbę.
Kolumna C: brak. To jest lista tych, których wciąż brakuje.
Kolumna D: lista kompletna. Wszystkie liczby od 1 do 682.
Kolumna E: obecna/brakująca. Status każdego zdjęcia — które masz, a które nie?
Przeciągnij kolumny na rozsądną szerokość. Wybierz nagłówki, sformatuj je pogrubioną czcionką, kliknij prawym przyciskiem myszy Formatuj komórki, wybierz Górny wpis pod «Pionowo» w zakładce Wyrównanie i zaznacz podział linii. Kliknij OK .
Każdy początek jest łatwy $ ('. MagnificPopup'). MagnificPopup ({
typ: 'obraz'
});
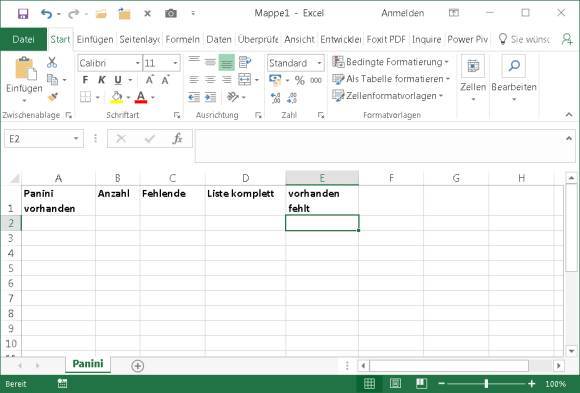
W kolumnie D («Pełna lista») wpisz 1 w pierwszej wolnej komórce (D2) i 2 w następnej (D3). Wyróżnij D2 i D3. Za pomocą myszy przeciągnij w dół mały kwadrat, który pojawi się w prawym dolnym rogu wybranych komórek. Pozwala to na automatyczne wypełnianie komórek. Przytrzymaj przycisk myszy i przeciągnij go w dół, aż dojdziesz do 682 (jest to spowodowane tytułem w linii 683). zwolnij przycisk myszy. Naciśnij Ctrl + Home (Ctrl + Home), aby wrócić na początek arkusza.
2. Pierwsze formuły
Wprowadź następującą formułę w B2 (tj. W pierwszej pustej komórce w kolumnie „Liczba”) i naciśnij Enter: = LICZ.JEŻELI ($ A $ 2: $ A $ 683; $ A2). To zlicza, jak często liczba pojawia się w komórce A2. W ten sposób możesz później zobaczyć z istniejącymi zdjęciami, czy masz tylko jeden, czy też które z nich są dostępne dwa, a nawet trzy razy. Naciśnij enter. W tej chwili jest jeszcze liczba zero. Jest to normalne, ponieważ nie ma istniejących zdjęć. Użyj autouzupełniania, aby przeciągnąć tę formułę do komórki B683. Z Ctrl + Home wracasz na górę.
Teraz przejdź do pierwszej wolnej komórki w kolumnie E («obecne / brakujące»). To jest komórka E2. Tam wpisz tę formułę i naciśnij Enter:
= JEŻELI (BŁĄD (PORÓWNAJ (D2; $ A $ 2: $ A $ 683; 0)); "brakujące"; "dostępne")
Wykonuje następujące czynności: Funkcja COMPARE sprawdza, czy liczba w D2 występuje gdzieś w zakresie od A2 do A683 (tj. na istniejących zdjęciach). JEŚLI spowoduje to błąd (ISERROR), program Excel zapisze w komórce słowo „brakujące”. Jeśli nie, pisze „dostępne”. Kwestia znaków $ jest wyjaśniona w tym artykule. W skrócie: jeśli komórka jest określona bez znaku $, odwołanie do komórki jest dostosowywane podczas kopiowania lub automatycznego wypełniania formuły; znak $ zapobiega temu. Skopiuj formułę do samego końca, używając funkcji Autouzupełniania, jak zawsze do wiersza 683 włącznie. Zapisz czasy plików!
Dla każdego obrazu jest wyjaśnione, czy go masz, czy nie $ ('. MagnificPopup'). MagnificPopup ({
typ: 'obraz'
});
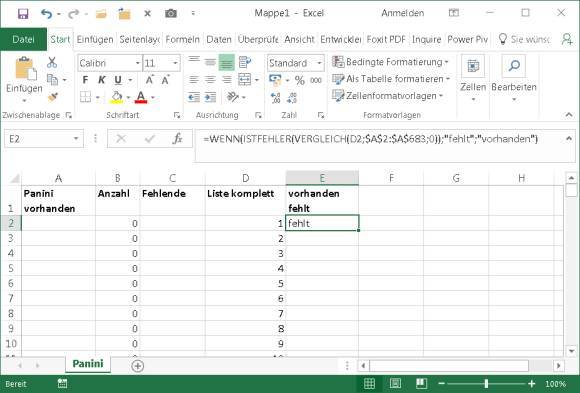
3. Opieka, formuła tablicowa!
Naciśnij ponownie Ctrl + Home, aby dostać się na górę. Dla kolumny C (wypisującej brakujące zdjęcia) potrzebujemy specjalnej formuły, którą trzeba wpisać inaczej. Umieść kursor w komórce C2, pierwsza pusta komórka pod «Brakujące».
Formuła byłaby zasadniczo taka; ale poczekaj chwilę:
= INDEKS (D: D; NAJMNIEJSZY (JEŻELI (E $ 2: E $ 683 = "brakujący"; LINIA (2 $ 2: 683)); LINIA (A1)))
Sprawdza to kolumnę E pod kątem wpisów z „brakującą treścią” i zapisuje powiązany numer (z kolumny D) w komórce C2. Ponieważ jest to tak zwana formuła macierzowa, nie należy akceptować tej formuły za pomocą klawisza Enter po jej wpisaniu. Zamiast tego użyj kombinacji klawiszy Ctrl + Shift + Enter (Ctrl + Shift + Enter). Widać, że nawiasy klamrowe {} pojawiają się na początku i na końcu formuły w polu edycji formuły. Aby działały, musisz to zrobić za pomocą skrótu klawiaturowego. To nie zadziała, jeśli wpiszesz te nawiasy.
Zatrzymać! Możesz teraz automatycznie wypełnić formułę. Ale: później dowiesz się, że na dole kolumny C pojawia się brzydki błąd «#NUMER!» pojawia się, gdy tylko zaczniesz wpisywać swoje zdjęcia w kolumnie A. To brzydkie. Dlatego rozszerzamy formułę o zapytanie o błąd. Zasada jest taka: = JEŻELI (ISERROR (OurFormula); ""; OurFormula). Oznacza to: «Jeżeli nasza formuła wypluwa błąd, nie rób nic (" "), a w przeciwnym razie oblicz naszą formułę». W „OurFormula” oczywiście należy do oryginalnej formuły. Skutkuje to następującą konstrukcją dla komórki C2, którą musisz zamknąć za pomocą Ctrl + Shift + Enter (Ctrl + Shift + Enter), aby działały prawidłowe nawiasy klamrowe {}:
= JEŻELI (BŁĄD (INDEKS (D: D; NAJMNIEJSZY (JEŻELI (E $ 2: E $ 683 = "brak"; LINIA (2 $ 2: 683)); LINIA (A1)))); ""; INDEKS ( D: D; NAJMNIEJSZY (JEŻELI (E $ 2: E $ 683 = "brakujący"; LINIA (2 $ 2: $ 683)); LINIA (A1))))
Wreszcie formuła jest gotowa do skopiowania. Zgadłeś: do komórki C683 włącznie.
Nie można wpisywać nawiasów klamrowych w tej formule tablicowej $ ('. MagnificPopup'). MagnificPopup ({
typ: 'obraz'
});
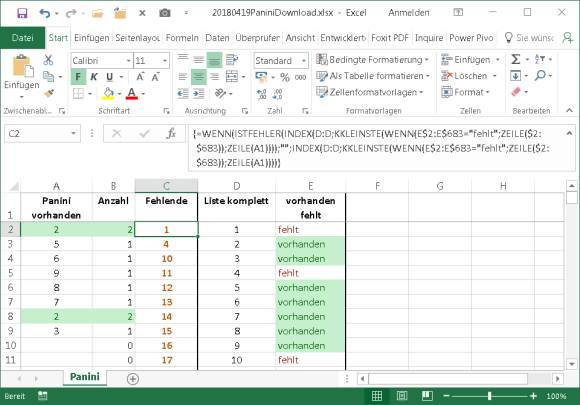
Zapisz plik ponownie. Nawiasem mówiąc, to już działa! Na przykład wpisz 1 pod «Panini dostępne». Zobaczysz, że po „Lista zakończona” z „1” pojawi się „dostępne”. W przypadku „Brak”, jednak „1” znika. A po "1" obok "Panini dostępne" będzie też 1 pod "Ilość". Jeśli później wprowadzisz kolejne zdjęcie z numerem 1, liczba zmieni się na 2. Na potrzeby testów usuń ponownie 1 wpisaną w kolumnie A, jeśli nie masz zdjęcia. Pojawi się ponownie natychmiast pod „Brak”.
Już działa, ale nadal wygląda trochę myląc $ ('. MagnificPopup'). MagnificPopup ({
typ: 'obraz'
});
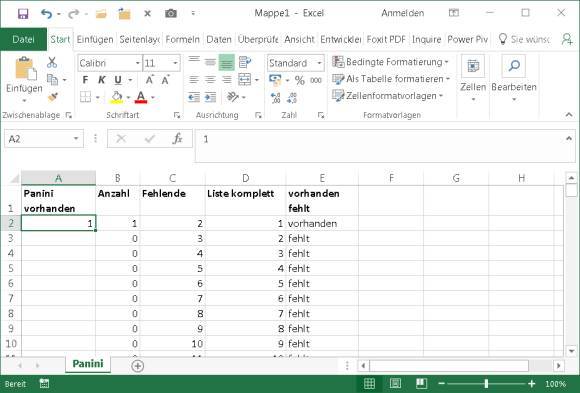
Następna strona: Przydatne kosmetyki: odpowiednio pokoloruj komórki, zabezpiecz formuły, zapobiegnij błędnym wpisom itp. i pobierz link do gotowego pliku

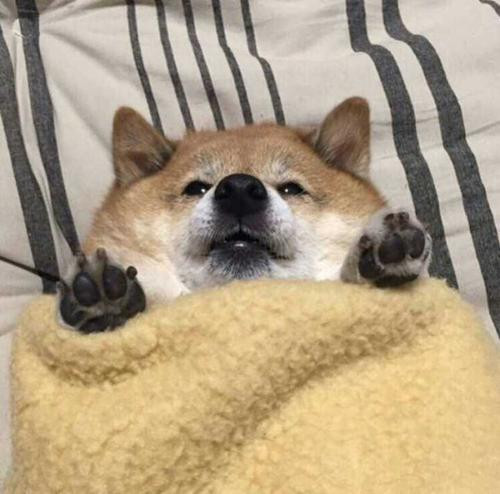
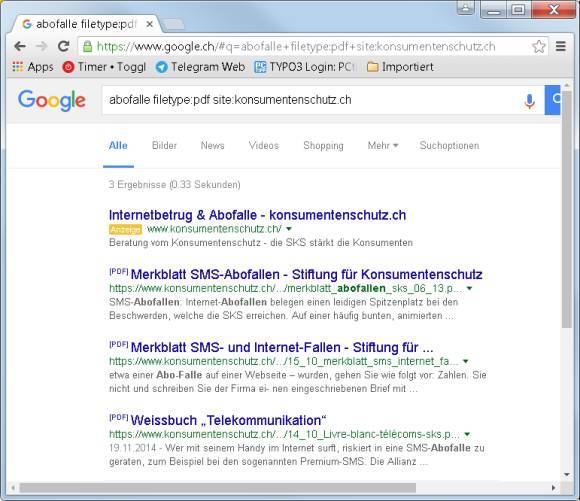
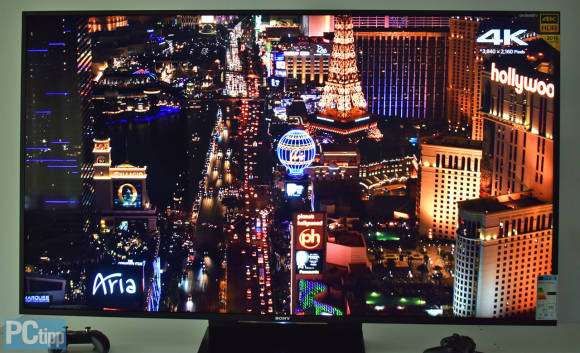
Post a Comment