Połącz smartfon z Androidem lub iPhone'a z Windows 10
Zdjęcia zrobione telefonem komórkowym można przenieść na komputer za pośrednictwem poczty e-mail lub folderu w chmurze, takiego jak OneDrive lub Google Drive. Ale kiedy potrzebujesz dostępu do SMS-a, staje się to kłopotliwe.
Najpóźniej teraz byłoby bardzo praktyczne, gdybyś miał bezpośredni dostęp do wiadomości SMS i zdjęć z komputera lub notebooka. W systemie Windows 10 nie musisz długo szukać rozwiązania.
Połącz smartfon z komputerem
Na komputerze kliknij Start, wpisz telefon komórkowy, a następnie otwórz Link Cell Phone. Teraz kliknij Dodaj telefon komórkowy.
Kliknij «Dodaj telefon komórkowy» Źródło: PCtipp.ch $ ('. MagnificPopup'). MagnificPopup ({
typ: 'obraz'
});
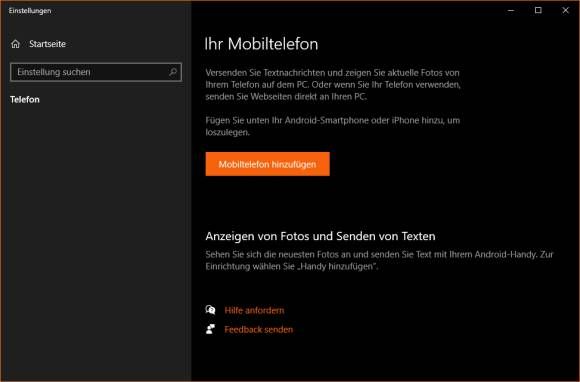
Teraz wybierz, czy masz urządzenie z systemem operacyjnym Android, czy iPhone'a. Autor używa tutaj urządzenia z Androidem, ale działa to praktycznie tak samo z iPhonem. Kliknij odpowiedni i przejdź do Dalej.
Wybierz system operacyjny telefonu komórkowego i kliknij «Dalej» Źródło: PCtipp.ch $ ('. MagnificPopup'). MagnificPopup ({
typ: 'obraz'
});
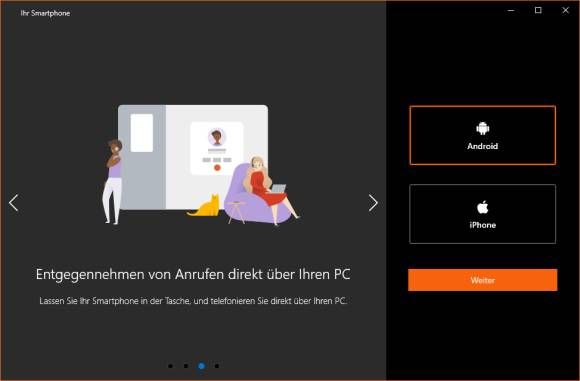
W następnym oknie możesz teraz zalogować się do Microsoft.
Użyj przycisku «Zarejestruj się w Microsoft» Źródło: PCtipp.ch $ ('. MagnificPopup'). MagnificPopup ({
typ: 'obraz'
});
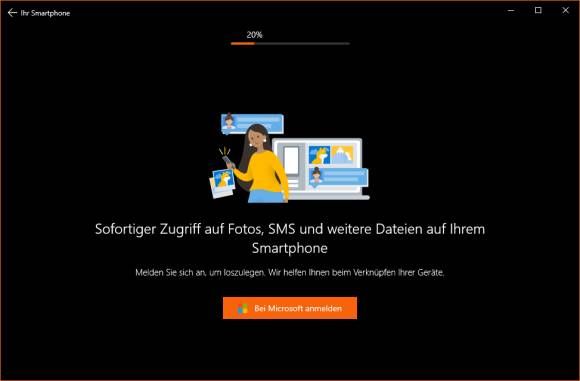
Wybierz konto Microsoft, którego używasz na tym komputerze z systemem Windows 10. Jeśli nie używałeś go wcześniej, możesz wypróbować swoje konto OneDrive, konto Hotmail, konto Windows Live, konto Office lub konto Skype — w rzeczywistości są to wszystkie konta Microsoft. Kliknij Kontynuuj . Korzystamy z naszego konta Microsoft, które wtedy utworzyliśmy przy użyciu adresu Gmail.
Wybierz konto Microsoft, z którym chcesz połączyć komputer z telefonem komórkowym Źródło: PCtipp.ch $ ('. MagnificPopup'). MagnificPopup ({
typ: 'obraz'
});
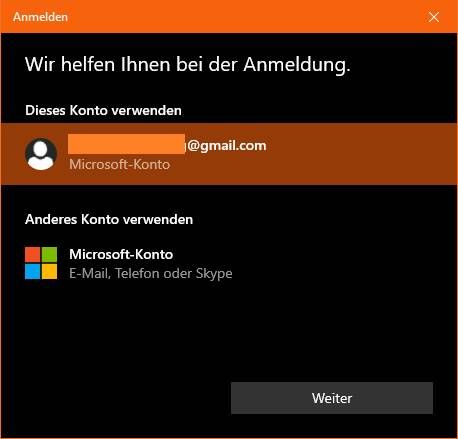
Teraz możesz kontynuować na swoim smartfonie. Otwórz przeglądarkę na tym (Google Chrome jest najlepszy dla Androida) i przeglądaj www.aka.ms/yourpc. To jest krótki link firmy Microsoft, który prowadzi bezpośrednio do wymaganej aplikacji.
Microsoft poda krótki link, który powinieneś przeglądać na swoim smartfonie Źródło: PCtipp.ch $ ('.MagnificPopup'). MagnificPopup ({
typ: 'obraz'
});
W przypadku Androida trafiasz do sklepu Google Play. Następnie zainstaluj aplikację o nazwie „Companion for your smartphone”. W przypadku nowszych urządzeń Samsung aplikacja może być już preinstalowana dzięki współpracy firm Microsoft i Samsung. W takim przypadku oczywiście nie musisz ponownie instalować aplikacji.
Zainstaluj aplikację „Companion for your smartphone” Źródło: PCtipp.ch $ ('. MagnificPopup'). MagnificPopup ({
typ: 'obraz'
});
Uruchom aplikację i dotknij Dalej. Przyznaj jej uprawnienia, których potrzebuje do wykonywania zadań, które chcesz. Możesz dostosować te ustawienia później. Na przykład w systemie Android byłoby to zrobione w aplikacji Ustawienia, do czegoś takiego jak Aplikacje i powiadomienia. Na liście aplikacji dotknij Companion na smartfonie i otwórz tam uprawnienia.
Zdefiniuj uprawnienia, które można również później poprawić Źródło: PCtipp.ch $ ('.MagnificPopup'). MagnificPopup ({
typ: 'obraz'
});
Czy to migawki, czy zrzuty ekranu, czy to SMS - możesz uzyskać dostęp do swojego smartfona z komputera z systemem Windows 10 Źródło: PCtipp.ch $ ('. MagnificPopup'). MagnificPopup ({
typ: 'obraz'
}); Na komputerze stacjonarnym w oknie konfiguracji aktywuj opcję Tak, zakończyłem instalację aplikacji Companion na smartfonie.
Użyj aplikacji na telefon komórkowy, aby zeskanować kod QR wyświetlany na komputerze stacjonarnym, a aplikacja zostanie skonfigurowana.
Gdy wszystko zostanie zrobione, kliknij ostatni przycisk na komputerze stacjonarnym, aby podłączyć telefon komórkowy do komputera i zsynchronizować kontakty za pośrednictwem chmury Microsoft.
Od teraz możesz uzyskać dostęp do zdjęć i zrzutów ekranu na smartfonie, a nawet SMS-ów po uruchomieniu aplikacji na komputerze z systemem Windows 10. Połączenie odbywa się przez Internet, więc nie musisz podłączać telefonu komórkowego do komputera przez USB lub podobny w celu uzyskania dostępu.

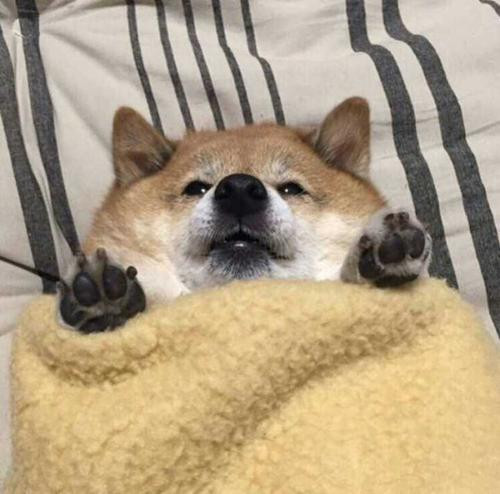


Post a Comment