Tenere traccia del tempo di utilizzo su iPhone
Visualizzare o modificare le impostazioni dei dati cellulare su iPhone
Visualizzare o modificare le impostazioni dei dati cellulare su iPhone

Puoi attivare o disattivare i dati cellulare o roaming, impostare quali app e servizi utilizzano i dati cellulare, visualizzare l'utilizzo dei dati cellulare e impostare altre opzioni dei dati cellulare.
Nota: per ricevere assistenza con i servizi di rete cellulare, la segreteria telefonica e la fatturazione, contatta il tuo provider di servizi wireless.
Se iPhone è connesso a internet attraverso la rete dati cellulare, nella barra di stato viene mostrata un'icona che identifica la rete cellulare.
Il servizio 5G, LTE, 4G e 3G sulle reti cellulare GSM supporta comunicazioni vocali e dati simultanee. Per tutte le altre connessioni cellulare, non puoi utilizzare i servizi internet mentre parli al telefono a meno che anche iPhone abbia una connessione Wi-Fi a internet. A seconda della connessione di rete, potrebbe non essere possibile ricevere telefonate mentre è in corso il trasferimento di dati tramite la rete cellulare, ad esempio mentre iPhone sta scaricando una pagina web.
Reti GSM: con una connessione EDGE o GPRS, le chiamate in entrata potrebbero venire trasferite direttamente alla segreteria mentre è in corso il trasferimento dati. Se rispondi a una chiamata in entrata, il trasferimento dati viene messo in pausa.
Reti CDMA: con le connessioni EV-DO, il trasferimento dati viene messo in pausa quando si risponde alle chiamate in entrata. Con le connessioni 1xRTT, le chiamate in entrata potrebbero venire trasferite direttamente alla segreteria mentre è in corso il trasferimento dati. Se rispondi a una chiamata in entrata, il trasferimento dati viene messo in pausa.
Il trasferimento dati riprende al termine della chiamata.
Se “Dati cellulare” è disattivato, tutti i servizi dati, inclusi i messaggi e-mail, la navigazione web, le notifiche push, utilizzeranno esclusivamente la rete Wi-Fi. Se “Dati cellulare” è attivo, il gestore potrebbe applicare delle tariffe addizionali. Ad esempio, l'utilizzo di certe funzionalità e servizi che trasferiscono dati, come ad esempio Siri e Messaggi, potrebbe comportare dei costi addizionali ai piani tariffari dei dati cellulare.
Scegliere le opzioni della connessione cellulare per uso dei dati, prestazioni, durata della batteria e altro ancora Per attivare o disattivare “Dati cellulare”, vai in Impostazioni > Cellulare. Per impostare le opzioni quando i dati cellulare sono attivati, vai in Impostazioni > Cellulare > Opzioni dati cellulare, quindi esegui una delle seguenti operazioni: Ridurre l'uso dei dati cellulare: Attiva “Consumo limitato di dati”, oppure tocca “Consumo dati”, quindi scegli “Consumo limitato di dati”. Questa modalità mette in pausa gli aggiornamenti automatici e le attività in background quando iPhone non è connesso a una rete Wi-Fi.
Attivare o disattivare Roaming dati: il roaming dati permette l'accesso a internet e tramite la rete dati cellulare quando ti trovi in una zona non coperta dalla rete del tuo gestore. Quando sei in viaggio puoi disattivare il roaming dati per evitare addebiti per il roaming. A seconda del modello di iPhone, dal gestore e dalla zona, potrebbero essere disponibili le seguenti opzioni: Attivare o disattivare il roaming voce: (CDMA) disattiva il roaming voce per evitare costi derivanti dall'utilizzo delle reti di altri gestori. Quando la rete del tuo gestore non è disponibile, iPhone non avrà servizio cellulare (dati o voce).
Abilitare o disabilitare 4G/LTE: in alcuni casi, l'utilizzo della tecnologia 4G o LTE consente di caricare i dati internet più velocemente, ma può diminuire le prestazioni della batteria. Potrebbero essere disponibili delle opzioni per disattivare 4G/LTE o per selezionare voce e dati (VoLTE) o solo dati. Sui modelli di iPhone 12 e modelli successivi, puoi: Abilitare la modalità dati smart per ottimizzare la durata della batteria: tocca “Voce e dati” quindi scegli “5G auto”. In questa modalità, iPhone passa automaticamente alla connessione LTE quando la velocità del 5G non fornisce prestazioni nettamente migliori.
Utilizzare video in qualità migliore e FaceTime in HD sulle reti 5G: tocca “Modalità dati”, quindi scegli “Consenti più dati su rete 5G”.
Configurare un hotspot personale per iniziare a condividere la connessione internet cellulare da iPhone Vai in Impostazioni > Cellulare, quindi attiva “Dati cellulare”. Tocca “Configura hotspot personale”, quindi segui le istruzioni in Condividere la connessione a internet da iPhone.
Impostare l'utilizzo dei dati cellulare per le app e per i servizi Vai in Impostazioni > Cellulare, quindi attiva o disattiva i dati cellulare per qualsiasi app (come Mappe) o qualsiasi servizio (come “Assistenza Wi-Fi” ) che può utilizzarli. Se una di queste opzioni è disattivata, iPhone utilizza esclusivamente la rete Wi-Fi per quel determinato servizio. Nota: “Assistenza Wi-Fi” è attivo di default. Se la connessione Wi-Fi è debole, “Assistenza Wi-Fi” passa automaticamente ai dati cellulare per amplificare il segnale. Siccome mantieni la connessione a internet tramite rete cellulare quando la rete Wi-Fi è debole, potresti utilizzare più dati cellulare e ti potrebbero venire addebitati costi aggiuntivi a seconda del tipo di piano. Consulta l'articolo del supporto Apple Informazioni su “Assistenza Wi-Fi”.
Bloccare la scheda SIM Se il tuo dispositivo usa una scheda SIM per le chiamate telefoniche o per i dati cellulare, puoi bloccare la scheda con un PIN (personal identification number) per impedire che altri possano usare la scheda. Quindi, ogni volta che riavvii il dispositivo o rimuovi la scheda SIM, la scheda si bloccherà automaticamente e ti verrà richiesto di inserire il PIN per sbloccarla. Consulta Usare un PIN della SIM per l'iPhone o l'iPad.
Consulta ancheConfigurare i servizi cellulare su iPhone
Informazioni sulle opzioni di roaming dati cellulare per iPhone e iPad
Hai raggiunto la tua destinazione, ma non hai un piano dati internazionale e vuoi evitare l'addebito dei costi di roaming? Disattiva Dati cellulare e Roaming dati.1,2 Apri Impostazioni e tocca Cellulare, Dati cellulare o Mobile Data (Dati mobili). Disattiva Dati cellulare, poi tocca Opzioni dati cellulare e disattiva Roaming dati.
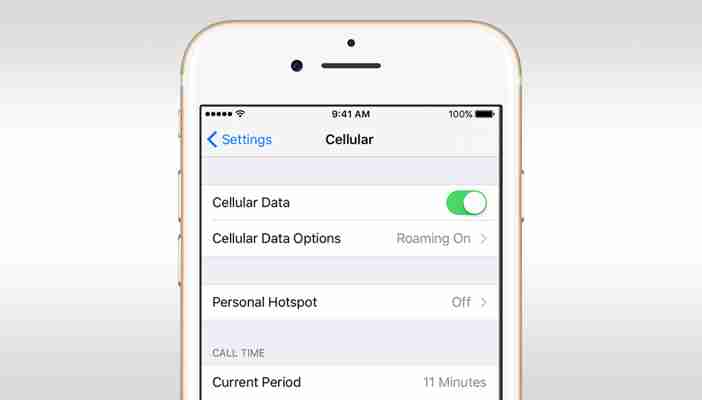
Stai ancora progettando il tuo viaggio? Ecco tre suggerimenti per prepararti:
Tenere traccia del tempo di utilizzo su iPhone
Tenere traccia del tempo di utilizzo su iPhone
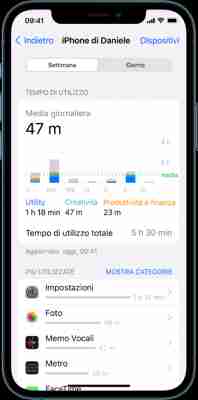
Puoi utilizzare “Tempo di utilizzo” per capire meglio come tu e i tuoi familiari trascorrete il vostro tempo sui dispositivi, quali app e siti web utilizzate, quanto spesso attivate i dispositivi e molto altro ancora. Puoi usare queste informazioni per prendere delle decisioni relative alla gestione del tempo che passi allo schermo. Puoi anche programmare tempo lontano dallo schermo, impostare limiti di tempo per l'utilizzo delle app e molto altro ancora.
Attivare “Tempo di utilizzo” Prima di poter visualizzare l'utilizzo di app e dispositivi, devi attivare “Tempo di utilizzo”. Vai in Impostazioni > Tempo di utilizzo. Tocca “Attiva Tempo di utilizzo”, quindi tocca Continua. Tocca “È il mio iPhone” se stai configurando “Tempo di utilizzo” per il tuo iPhone. Se stai configurando “Tempo di utilizzo” per un minore (o un familiare), tocca “Questo iPhone appartiene a un minore”. Per utilizzare “Tempo di utilizzo” su tutti i tuoi dispositivi Apple, scorri verso il basso, quindi attiva “Condividi sui dispositivi”. Se hai impostato “In famiglia”, puoi attivare “Tempo di utilizzo” per un familiare tramite “In famiglia” sul tuo dispositivo. Consulta Configurare i controlli parentali tramite “In famiglia” su iPhone.
Visualizzare il resoconto di “Tempo di utilizzo” Dopo aver attivato “Tempo di utilizzo”, puoi visualizzare un resoconto sull'utilizzo del tuo dispositivo con informazioni che includono quanto tempo trascorri su un certo tipo di app, quanto spesso attivi iPhone e gli altri dispositivi, quali app ti inviano il maggior numero di notifiche e molto altro ancora. Vai in Impostazioni > Tempo di utilizzo. Tocca “Visualizza tutte le attività”, quindi seleziona Settimana, per vedere un riepilogo del tuo utilizzo settimanale o Giorno per quello giornaliero.
Utilizzare il widget di “Tempo di utilizzo” per visualizzare rapidamente come utilizzi il tuo dispositivo Per tenere traccia dell'utilizzo del dispositivo dalla schermata Home, puoi aggiungere un widget alla schermata Home per “Tempo di utilizzo”. Il widget mostra informazioni dal riepilogo di “Tempo di utilizzo”, più grande è il widget, più informazioni mostra. Puoi controllare velocemente l'utilizzo del tuo dispositivo dando un'occhiata rapida al widget. Se configuri “Tempo di utilizzo” per i familiari attraverso “In Famiglia”, puoi toccare il widget per vedere un elenco di persone nel tuo gruppo di famiglia. Tocca il nome del familiare di cui desideri visualizzare il resoconto.

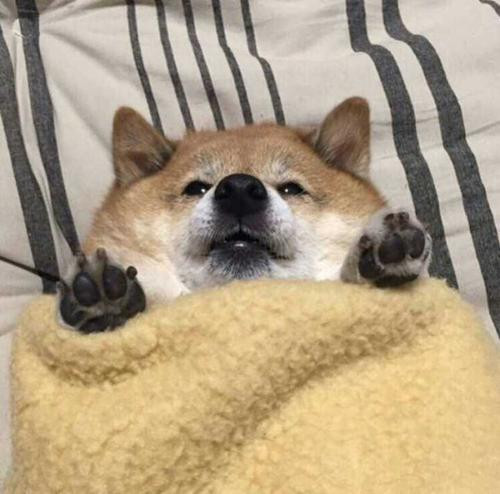


Post a Comment